السلام عليكم
تعرفنا في الجزء الثاني من الدرس الثالث كيفية فتح عمل جديد وخصائصه
الدرس الثالث : طريقة فتح عمل جديد وخصائصه ــ الجزء الثاني ــ
ننتقل اليوم الى الجزء الثالث والاخير من الدرس الثالث وهو
طريقة حفظ العمل بعد الأنتهاء منه
الجزء الثالث
قبل أن نبدأ الدرس اذكر بشيء هناك العديد من الصيغ التي نستطيع حفظ تصاميمنا عليها
لكن هناك ثلاث صيغ تعد الواسعة الاستخدام والمهمة :
PSD عند الحفظ على هذه الصيغة فأنه بأمكاننا العودة للعمل والتعديل والاضافة عليه حتى
بعد اغلاقه
JPG هي مخصصة للصور الثابتة
GIF هي مخصص للصور المتحركة وايضا الصورة التي لها خلفية شفافة
------------------------------------------
الصيغة الأولى
PSD
نذهب لقائمة File ثم نختار الموضح في الصورة
سيظهر لنا مربع الحوار التالي
أنا جزأت هذا المربع الى ثلاثة اقسام كما هو موضح في الصورة التالية
القسم الأول
Save in أو حفظ في
هنا تحدد مكان حفظ العمل
===============
القسم الثاني
File Name أو اسم الملف
هنا تدخل اسم لهذا الملف
===============
القسم الثالث
Format أو الصيغة
هنا مربط الفرس  هنا نحدد الصيغة التي نريد الحفظ عليها عند الضغط على هذه الخانة
هنا نحدد الصيغة التي نريد الحفظ عليها عند الضغط على هذه الخانة
ستظهر لنا قائمة منسدلة فيها صيغة كثيرة ما علينا منها كل عليك انك تختار الموجود في
الصورة السابقة وهي صيغة PSD وقد تم تعريف هذه الصيغة سابقا 
بعد ذلك تضغط حفظ أو OK
------------------------------------------
الصيغة الثانية
JPG
نفس الطريقة السابقة حتى نصل الى اختيار الصيغة
والصيغة المطلوبة هي كما في الصورة التالية
بعد أن تضغط على حفظ أو OK سيظهر لك المربع التالي
وأنا قمت بتجزئيته الى أربعة أقسام لأقوم بشرح كل قسم لوحده
القسم الأول
Matte
هذا الخيار يكون في البدايه غير نشط والسبب ان الطبقه التي تتعامل معها Background
تكون حاجبه التأثير عنك ولرؤية التأثير قم بإنشاء طبقه جديده شفافه ثم قم بإخفاء الـ
Background او حذفها الان ستكون القائمه نشطه، والغرض هي اتاحة الفرصه لكي
تختار اللون المناسب للخلفيه :
None
بدون وفي العاده يكون اللون الابيض
Foreground Color
يعتمد اللون الامامي المخصص في الالوان لديك
Bacground Color
يعتمد اللون الخلفي المخصص في الالوان لديك
White
اللون الابيض
Black
اللون الاسود
Gray 50%
اللون الرمادي
Netscape Gray
اللون الرمادي المخصص لمتصفحي Netscape Browser
Custom
تختار اللون المناسب لك
===============
القسم الثاني
Image Options
في هذا الخيار تستطيع تحديد الجوده للصوره المراد حفظها
فكل ما كانت الصورة جودتها عالية MAXIMUM كانت الحجم كبير والتحميل راح يطول
والعكس صحيح كل ما كانت جودتها قليلة LOW كان الحجم قليل والتحميل سريع
القيمة المفضلة تكون بين 7 و 9
وايضا لاحظ عند تغيير القيمه سيتغير الرقم في الاسفل الذي في خانة Size
===============
القسم الثالث
Format Options
Baseline
("Standard")
هذا هو الخيار الامثل لجعل الصوره مقبوله ومقروؤه في معظم متصفحات الانترنت
Baseline Optimized
يقوم بظغط الملف باكبر قدر ممكن لتصغير حجمه
لكن ليس كل متصفحات الانترنت تدعم هذا الخيار
Progressive
هذا الخيار يعطيك التحكم في كيفية ظهور الصوره اثناء التحميل في الانترنت
(الظهور على شكل خطوط ثم تدريجيا تبدأ في الاكتمال لكن هذا الخيار سيعطي
الملف حجم أكبر و ويحتاج جهاز الشخص المتصفح الى مزيد من RAM
وليس مدعوما من قبل كل المتصفحات و بعض التطبيقات
===============
القسم الرابع
Size
هنا تختار سرعة المودم ليعطيك السرعة المتوقعة لرفع الصورة
ثم اضغط OK أو حفظ
------------------------------------------
الصيغة الثالثة
GIF
وهي جزئيين كما سبق وذكرنا
الجزء الاول
تستخدم هذه الصيغة للحفظ بخلفية شفافة
والدرس موجود على الرابط ما قصر الاستاذ العزيز نمرو قام بشرحها
درس:: الحفظ بصيغة Glf في الفوتوشب
===============
الجزء الثاني
وهي الصور المتحركة أو الانميشن وسنأتي على ذكرها عندما نصل الى برنامج الايميج ريدي
-------------------------------------------------------------------------
انتهى الدرس 
أي استفسار أنا حاضر 
انتظروا الدرس الرابع 
وبالتوفيق للجميع
دمتم بود
4 مشترك
الدرس الثالث : طريقة حفظ العمل ــ الجزء الثالث ــ

the_leader- صاحب المنتدى

- آخر مواضيعي : دورة تركيب شبكة ريزو محلية lan على الويندوز xp
جنسيتي :
عدد المساهمات : 2149
نشاطـي : 4443
تقييماتـي : 3
تاريخ التسجيل : 22/12/2011
العمر : 35
- مساهمة رقم 1
 الدرس الثالث : طريقة حفظ العمل ــ الجزء الثالث ــ
الدرس الثالث : طريقة حفظ العمل ــ الجزء الثالث ــ

عبد الله العبسي- عضو مثابر

- جنسيتي :

عدد المساهمات : 274
نشاطـي : 373
تقييماتـي : 0
تاريخ التسجيل : 23/01/2013
العمر : 34
- مساهمة رقم 2
 _da3m_17
_da3m_17
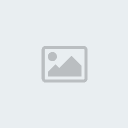
السلام عليكم ورحمة الله وبركاته
انجاز رائع ومواضيع مميز وابداع راقي
سلمت وسلمت الايادي التي شاركت وساهمت في هذا الطرح الجميل
بارك الله بك ولا تحرمنا من ابداعاتك وتميزك المتواصل
واصل في كل ما هو جديد ومفيد لديــــــــــــــك
فنحن بانتظار جديدك الرائع والجميــــــل
كوجودك المتواصل والجميل معنا
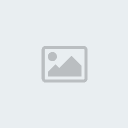

Mr.VEVO- مشرف سابق

- جنسيتي :

عدد المساهمات : 167
نشاطـي : 235
تقييماتـي : 0
تاريخ التسجيل : 24/01/2013
العمر : 32
شكرا وبارك الله فيك اخي على الدرس الجميل و المميز

)~HeRo~(- عضو مثابر

- جنسيتي :

عدد المساهمات : 302
نشاطـي : 489
تقييماتـي : 0
تاريخ التسجيل : 08/06/2013
العمر : 29
اتيت لاقف بين سطوركِ
اتيت لامتع عيني
بعذب البوح وجميل الكلام
اتيت وقد شدني النور المنبعث
من هنا
» الدرس الثالث : طريقة فتح عمل جديد وخصائصه ــ الجزء الثاني ــ
» الدرس الخامس : حجم الصورة( Image Size ) و مقاس حقل العمل( Canvas Size ) الجزء الثالث
» الدرس الرابع : طريقة التحويل في الفوتوشوب ــ الجزء الثاني ــ
» الدرس الرابع والعشرون : الدوال -- الجزء الثالث
» / تعلــــ درس 5 ــــم الفوتوشوب / ... " صندوق الأدوات - الجزء الثالث - "
» الدرس الخامس : حجم الصورة( Image Size ) و مقاس حقل العمل( Canvas Size ) الجزء الثالث
» الدرس الرابع : طريقة التحويل في الفوتوشوب ــ الجزء الثاني ــ
» الدرس الرابع والعشرون : الدوال -- الجزء الثالث
» / تعلــــ درس 5 ــــم الفوتوشوب / ... " صندوق الأدوات - الجزء الثالث - "

